Samarbejdsværktøjer i Figma | Figma for begyndere #8
I tidligere artikler har du lært om nogle af værktøjerne i Figma, der i høj grad letter teamwork: observationsmode, stilarter og komponenter. I dag vil vi kort diskutere andre vigtige funktioner, der muliggør effektiv kommunikation, når man arbejder på afstand. Som du sikkert ved, er god kommunikation i et team afgørende. Du vil lære, hvordan kommentarer fungerer i Figma. Du vil også få kendskab til, hvad FigJam-filer er, og hvad de bruges til. Læs videre for at finde ud af mere.
Samarbejdsredskaber i Figma – indholdsfortegnelse:
Kom godt i gang med kommentarer
For at gå ind i kommentarmode skal du klikke på Tilføj kommentar i værktøjslinjen og derefter klikke på det ønskede sted på lærredet, hvor du vil fastgøre kommentaren.
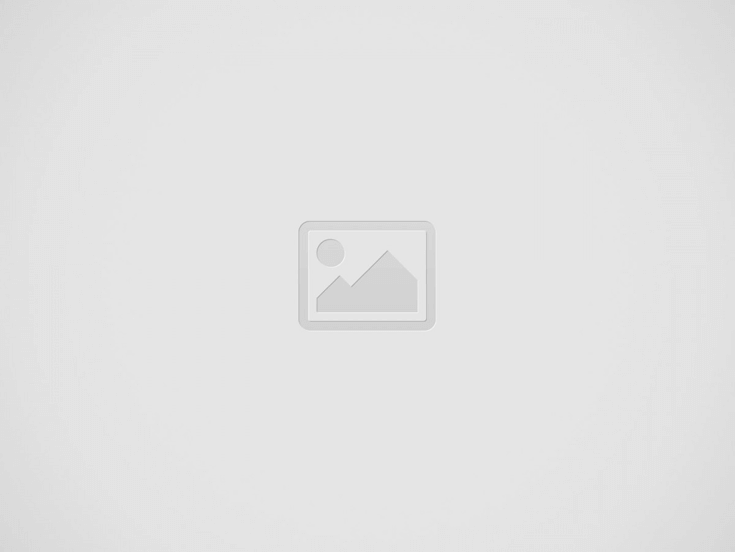
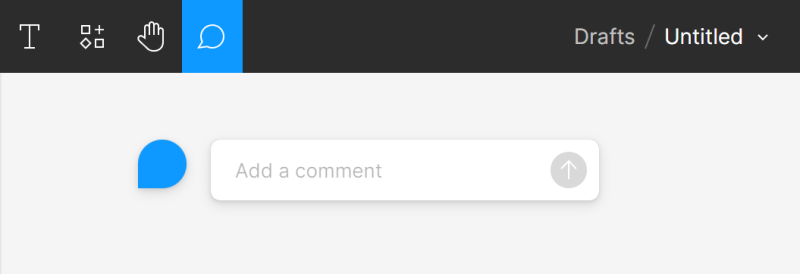
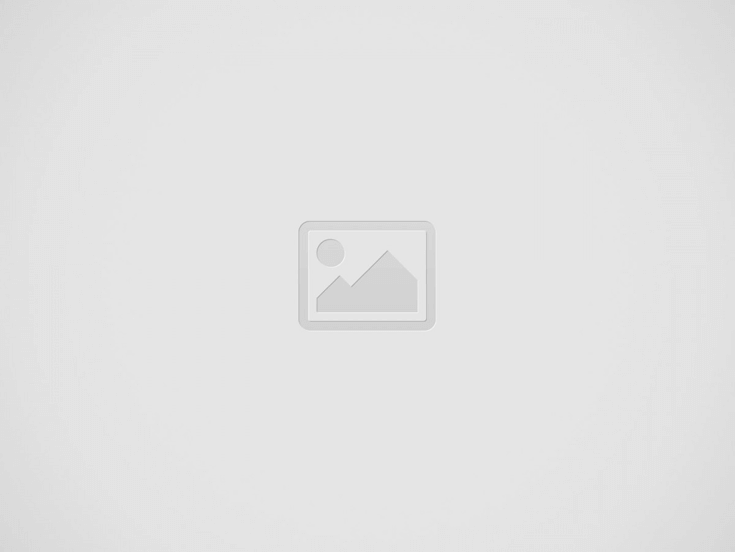
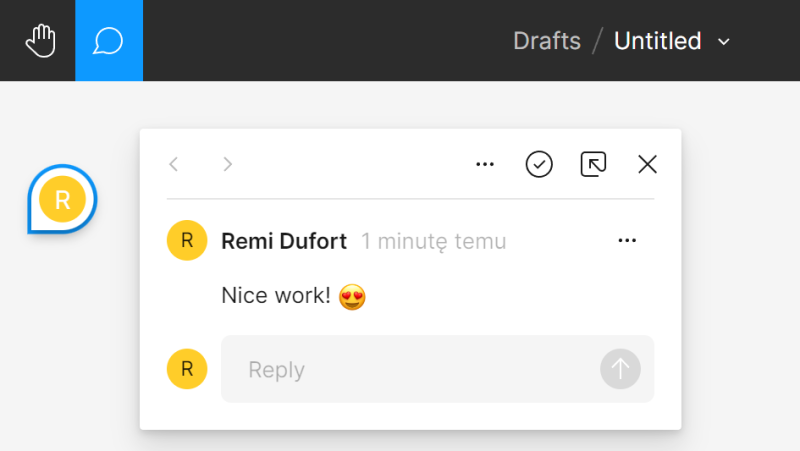
Med den aktiverede kommentarmode kan du administrere kommentarer i panelet Egenskaber.
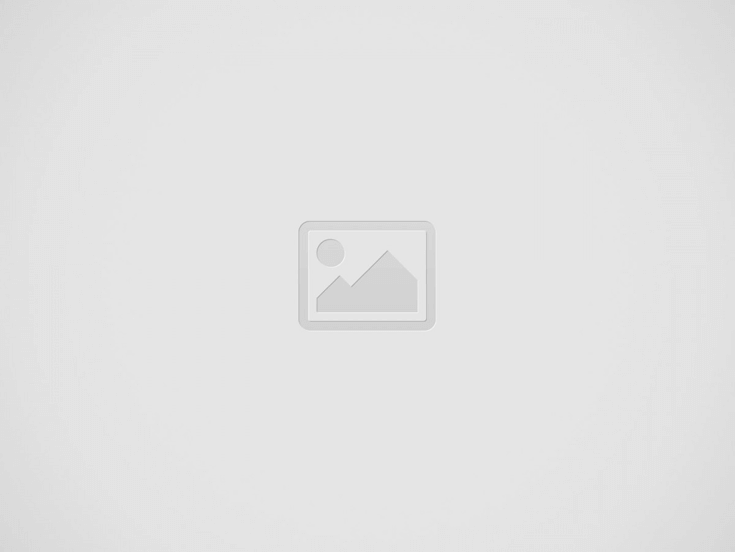
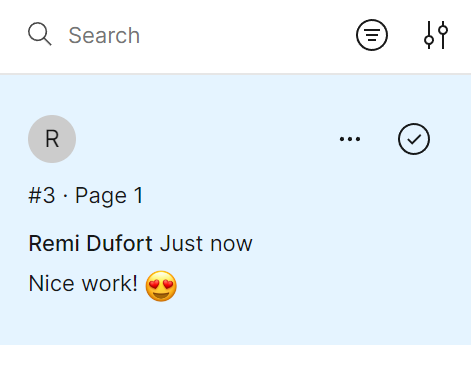
Det er ikke muligt at foretage ændringer i lagene på lærredet, mens kommentarmode er aktiveret. For at forlade kommentarmode skal du trykke på Esc eller vælge et andet værktøj i værktøjslinjen.
Kommentarer i prototyper fungerer på samme måde som kommentarer i filer. For at tilføje en kommentar til en prototype skal du åbne den i Præsentationsvisning og gå til den skærm, du vil kommentere. Klik derefter på Tilføj kommentar i værktøjslinjen og vælg det sted på skærmen, hvor du vil fastgøre kommentaren.
FigJam-filer
FigJam er et digitalt whiteboard til effektivt teamwork. Du kan bruge FigJam-filer til:
- brainstorming og generering af ideer,
- oprettelse af beslutningstræer, diagrammer og tankekort,
- tilføjelse af feedback på projekter,
- organisering af forskning,
- planlægning og gennemførelse af møder og interaktive sessioner.
For at oprette en FigJam-fil skal du gå til Filbrowser og klikke på Ny FigJam-fil.
En FigJam-fil består af et uendeligt whiteboard og to værktøjslinjer.
1. Øverste værktøjslinje
a) Hovedmenu – en liste over alle FigJam-funktioner og deres genvejstaster. Nogle muligheder vil kun være tilgængelige efter at have valgt et objekt.
b) Skabeloner – her finder du board-skabeloner, som du kan bruge.
c) Filnavn – her kan du se og ændre placeringen af filen eller dens navn.
d) Brugere – her vil du se avatarerne af de personer, der i øjeblikket ser eller redigerer filen.
Nyttig tip: I FigJam-filer kan du også klikke på en anden brugers avatar for at aktivere observationsmode og følge deres handlinger i realtid.
e) Delingsindstillinger – du kan administrere andre brugeres adgang til filen.
f) Kopier link – du kan hurtigt give andre personer adgang til filen ved at sende dem et link.
g) Tilføj kommentar – giver dig mulighed for at tilføje kommentarer hvor som helst på boardet.
h) Samarbejd – her har du værktøjer, der letter kommunikationen under teamwork og en timer.
i) Zoom/visningsmuligheder – du kan hurtigt justere visningsmulighederne i filen.
a) Navigation
- Flytteværktøjet giver dig mulighed for at flytte og zoome objekter
- Håndværktøjet giver dig mulighed for at bevæge dig rundt i filen uden at flytte elementer ved et uheld
b) Tegneværktøjer – efter at have klikket på Marker-værktøjet har du adgang til forskellige tegneindstillinger. Takket være Marker- og Highlighter-værktøjerne kan du tegne frie linjer og former. Dette er en fantastisk måde at henlede opmærksomheden på noget vigtigt.
c) Former – du kan bruge former til at oprette diagrammer. Du kan tilføje indhold til formerne og forbinde dem med linjer.
d) Klistermærker er den virtuelle ækvivalent af papir-post-it-noter, hvor du kan skrive dine ideer ned. For at tilføje et klistermærke kan du bruge genvejen S.
Nyttig tip: Husk at skrive kun én tanke pr. klistermærke. Dette vil gøre det lettere for dig at gruppere ideer og vælge de bedste løsninger. De klistermærker, du opretter, vil vise dit navn. Du kan fjerne denne information eller gendanne den ved hjælp af indstillingen Vis/skjul forfatter.
e) Tekst – dette er et nøgleelement, når man brainstormer og kommunikerer information til andre teammedlemmer.
f) Forbindelser og linjer – linjer giver dig mulighed for at oprette stier mellem former og klistermærker, ændre rækkefølge eller tilføje noter.
Klik på linjeikonet på værktøjslinjen, og vælg den type linje, du vil oprette, og klik derefter og træk markøren mellem de objekter, du vil forbinde.
Linjer kan flyttes rundt på boardet og kombineres med andre objekter.
g) Sektioner – takket være denne mulighed kan du gruppere relaterede objekter eller guide workshopdeltagere gennem specifikke aktiviteter. Brug af sektioner vil hjælpe dig med at undgå kaos på boardet.
h) Stempler og emotes – giver dig mulighed for at tilføje visuelle reaktioner, der kan være mere effektive end tekst i visse situationer.
Stempler kan bruges til at generere varmekort, stemme på ideer eller tildele personer til opgaver.
Emotes er midlertidige reaktioner, der bruges blandt andet til at give hurtig feedback under samarbejde og tiltrække andre brugeres opmærksomhed.
i) Widgets, klistermærker, skabeloner og mere – her finder du de ressourcer, du kan bruge, mens du arbejder.
Du har lige læst om samarbejdsredskaber i Figma. Læs også: 7 faktorer for en fremragende brugeroplevelse.
Hvis du kan lide vores indhold, så bliv en del af vores travle bier-fællesskab på Facebook, Twitter, LinkedIn, Instagram, YouTube, Pinterest.
Klaudia Kowalczyk
En grafisk og UX-designer, der formidler i design, hvad der ikke kan formidles med ord. For ham har hver anvendt farve, linje eller skrifttype en betydning. Passioneret omkring grafisk og webdesign.
Recent Posts
AI’s rolle i indholdsmoderation | AI i erhvervslivet #129
Virksomheder kæmper med at håndtere en stor mængde indhold, der offentliggøres online, fra sociale medieindlæg…
Sentimentanalyse med AI. Hvordan hjælper det med at drive forandring i erhvervslivet? | AI i erhvervslivet #128
I en tid med digital transformation har virksomheder adgang til en hidtil uset mængde data…
Bedste AI transskriptionsværktøjer. Hvordan omdanner man lange optagelser til præcise resuméer? | AI i erhvervslivet #127
Vidste du, at du kan få essensen af en fler timers optagelse fra et møde…
AI videoproduktion. Nye horisonter inden for videoinholdproduktion for virksomheder | AI i erhvervslivet #126
Forestil dig en verden, hvor dit firma kan skabe engagerende, personlige videoer til enhver lejlighed…
LLMOps, eller hvordan man effektivt håndterer sprogmodeller i en organisation | AI i erhvervslivet #125
For fuldt ud at udnytte potentialet i store sprogmodeller (LLMs) skal virksomheder implementere en effektiv…
Automatisering eller augmentation? To tilgange til AI i en virksomhed | AI i erhvervslivet #124
I 2018 havde Unilever allerede påbegyndt en bevidst rejse for at balancere automatiserings- og augmenteringsevner.…